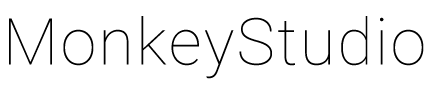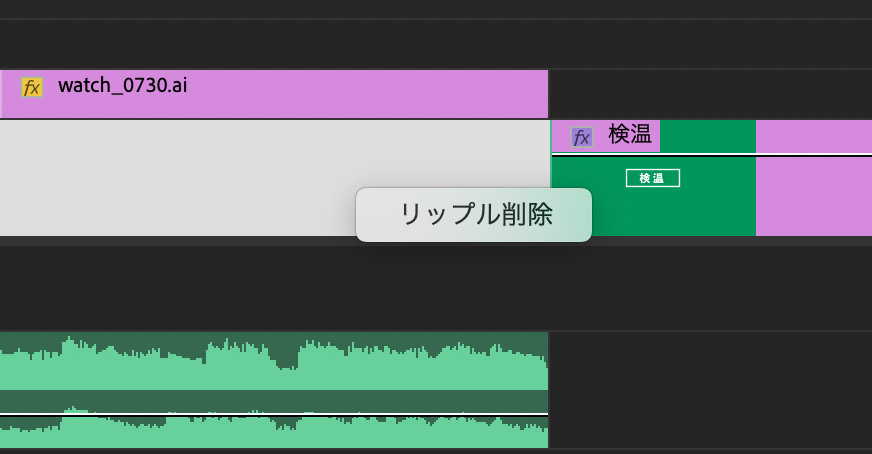だんだんと蒸し暑くなってきて、撮影がキツくなってきました。どうも、伊藤です。
PremiereProのタイムライン上で素材と素材の間の隙間を削除して詰める「リップル削除」ですが、たまにできなかったりしませんか?今回は上手な「リップル削除」の方法を伝授します。
リップル削除を行う前(素材の削除)
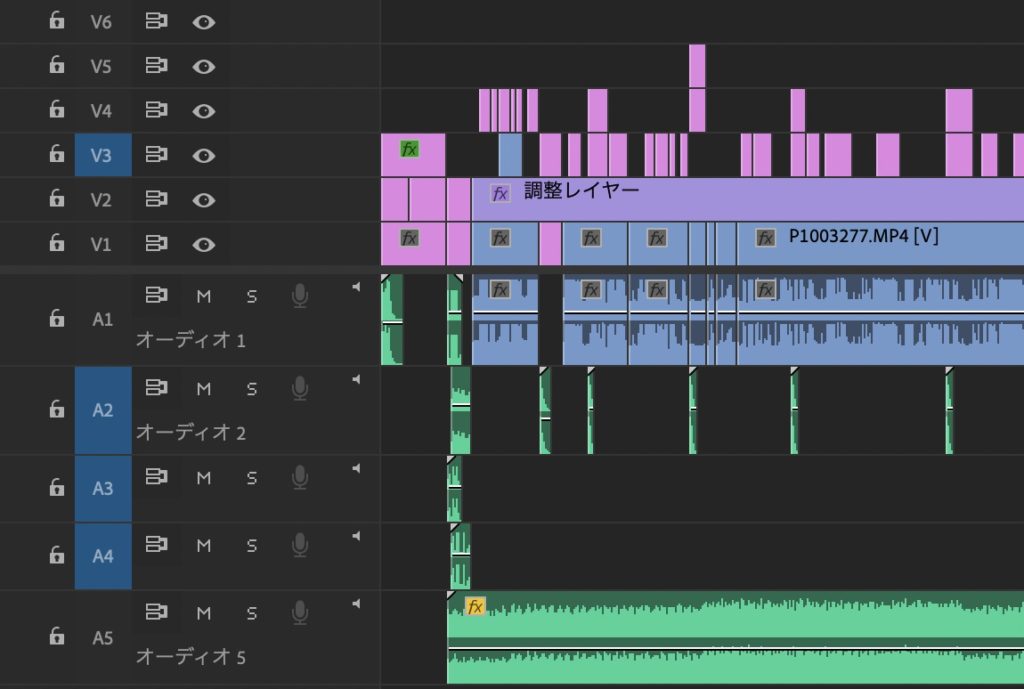
ではでは、まずですね、どういう状況かを説明したいと思います。
冒頭でも述べた通り、「リップル削除」は素材と素材の間の隙間を削除して、自動的に素材間の隙間を詰めてくれる機能です。タイムライン上の隙間を右クリックでできますね。
上の画像のように、レイヤーがみっしりと詰まっている状態のタイムライン(YouTube動画やエフェクト、テロップ多めの映像)って、結構よくみると思います。
例えばこの状態で、任意の素材を一つ削除したいとしましょう。
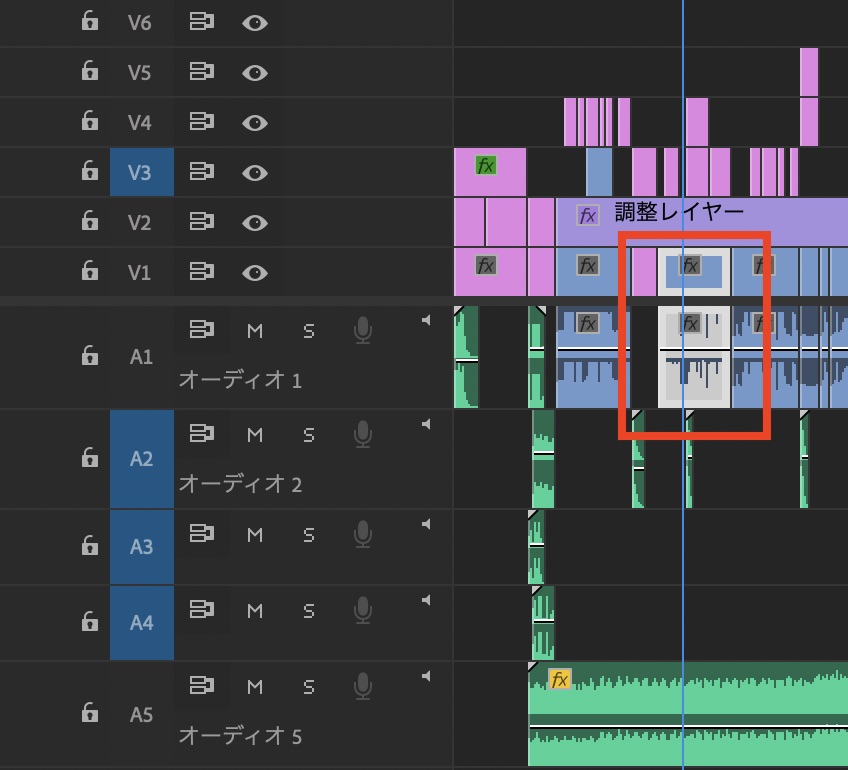
こんな感じ。上画像の赤枠内の素材を削除するとします。そうすると、当然削除した箇所は隙間ができてしまいますよね。
ただこの状態でリップル削除をしようと思っても、上下のレイヤーにいろんなテロップ、音楽などが乗っているため、リップル削除ができない状態となっています。ではこれを解決していきます。
レイヤーをロックしてリップル削除
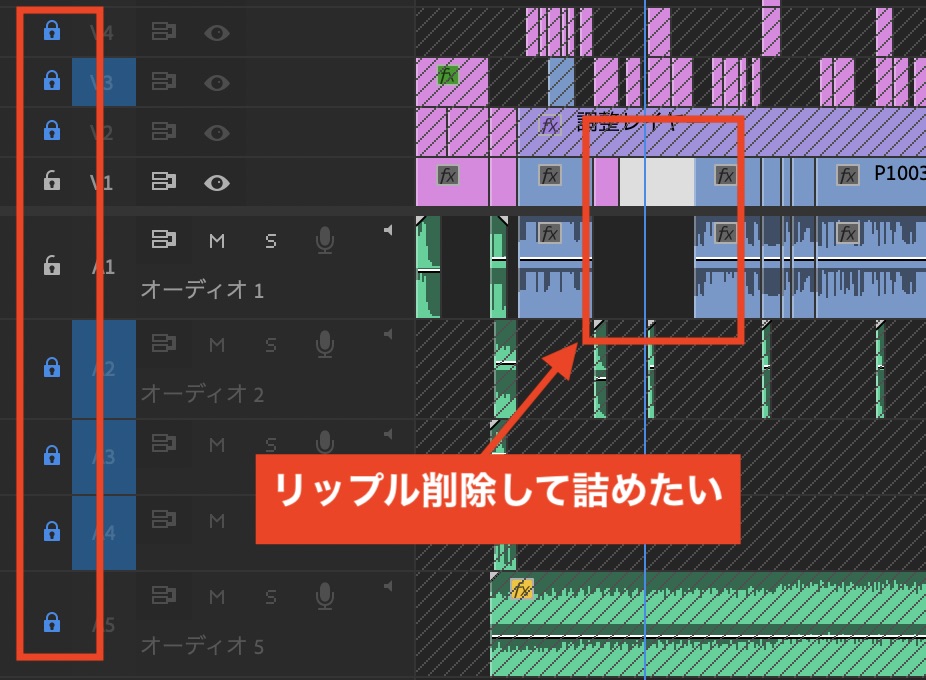
リップル削除ができない状態のときは、簡単に言えばリップル削除したいレイヤー以外のレイヤーをロックすると、リップル削除ができるようになります(画像左の鍵マークでロック)
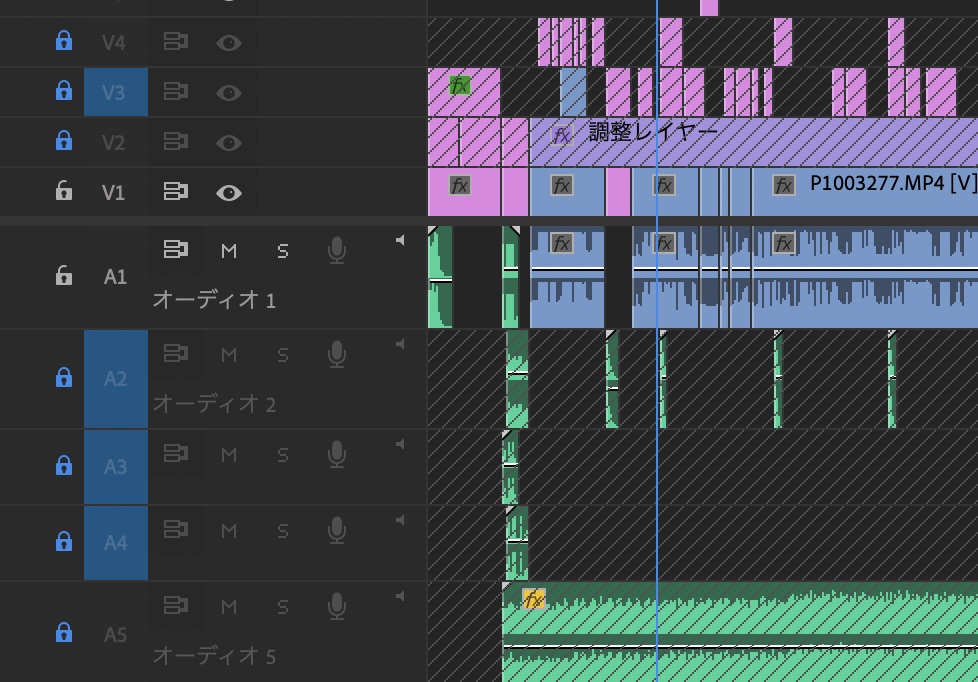
こんな感じで削除できました。リップル削除によって、削除した素材以降の素材が、前に詰まってきていますね。ただし、ロックしているレイヤーはこの「詰める」状態になっていません。実はこの点がちょっと気をつけなければいけないことです。
リップル削除の注意点
リップル削除は、隙間を削除して素材を詰める機能です。隙間を詰めてしまうわけなので、当然それ以降の全ての素材がタイムラインの前に来てしまうことになります。なので以下に注意しながらリップル削除を行いましょう。
音楽に映像を合わせている時
音楽に映像を合わせている、つまり使っているBGMのこのサビの盛り上がる部分にこの映像素材を置きたい!と意図して編集している際にこのリップル削除を使ってしまうと、せっかく合わせた音楽と映像のタイミングがずれてしまいます。
なので、僕が音楽と映像を合わせて編集しているときはリップル削除はなるべく使わず前後の素材の尺を変更したり、別の素材と入れ替えています。
テロップや効果音などを入れているとき
テロップも音楽と同様に、映像に合わせている方が多いかと思います。特に人が話しているインタビュー映像などは。
テロップもリップル削除を行う際に、上記のやり方でレイヤーをロックしていると、映像だけ詰めてテロップは同じ位置で固定している事になるのでちょっとズレてしまいます。
なのでテロップのレイヤーはなるべく一つのレイヤーにまとめ、尚且つリップル削除する時はロックせずに行いましょう。
リップル削除を上手に使うには
ちょっと僕流のやり方になってしまいますが、リップル削除を上手に使うポイントを以下に列挙してみます。
- ロックするレイヤーは「BGM」と「調整レイヤー」「映像通してのロゴ表記」など
- テロップ、効果音はレイヤーロックしない
- 素材を削除する際にはその素材に合わせているテロップや効果音も削除する
という感じの約束事を作っておくと、リップル削除を使った際にタイムラインがぐちゃぐちゃにならずに済みます。
リップル削除は慣れてしまえば使いやすいのですが、編集初心者の方とかですと誤って使ってしまうこともあるので、参考になれば幸いです。