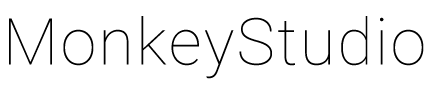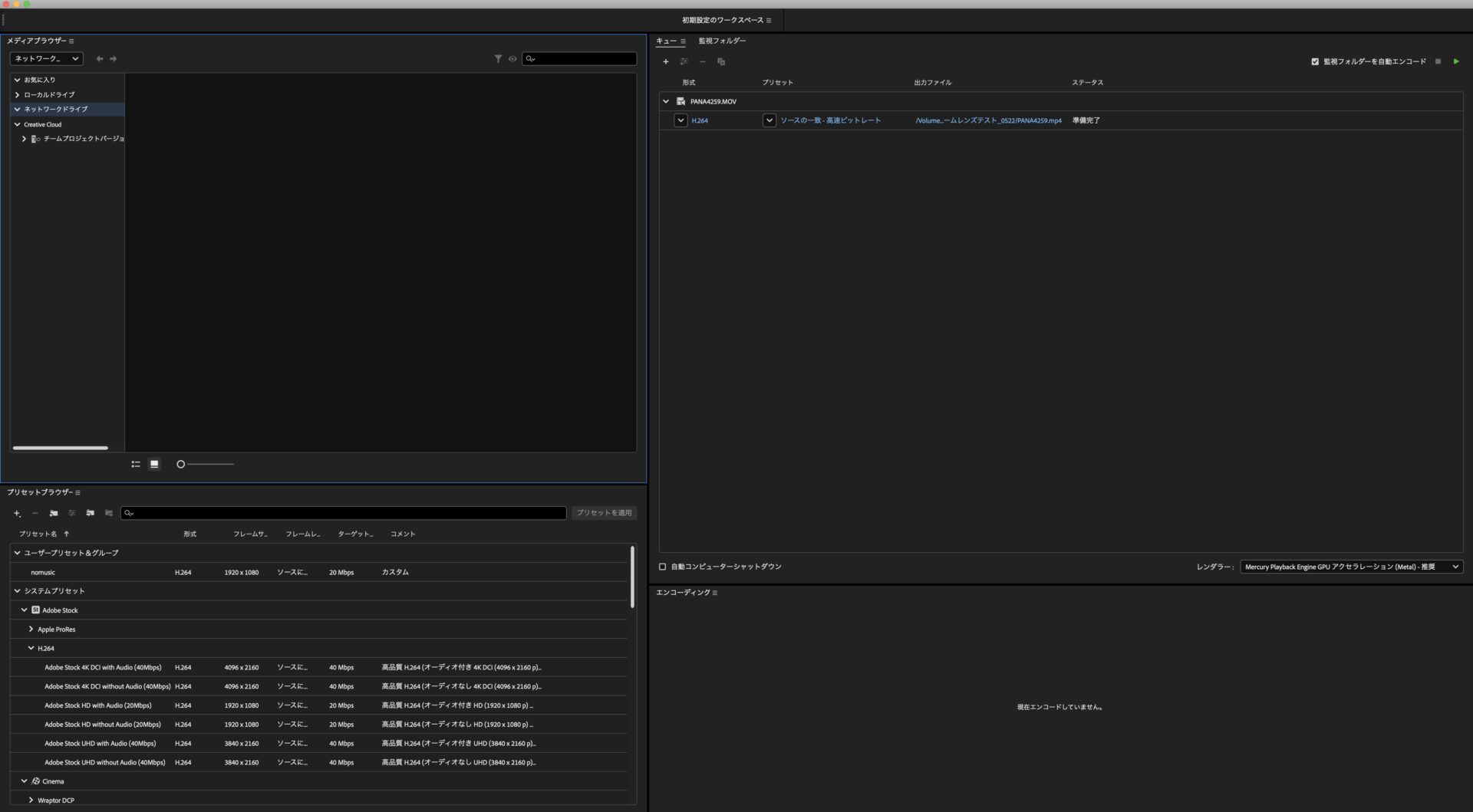映像編集をしていると、4KをFHDにしたい!movをmp4にしたい!など思うことがありますよね?
普段からPremiereProを使っている方なら、MediaEncoderは知っているかと思いますが、実際に使ったことのない方に向けて、この記事でMediaencoderでできることと基本的な使い方をまとめてみました!
MediaEncoderでできること
まずはMediaEncoderでできることをまとめました。他にももっと機能はありますが、「映像編集をしていて必要になったこと」を抜粋しています。
ファイル形式の変換
MediaEncoderでよく使う項目ですが、「ファイル形式の変換」ということができます。
何かというと、例えばmovファイルの映像素材を、mp4に変換するなどです。
AfterEffectsで作ったファイルはmov形式が多いのですが、それを一般的に見れるようにmp4に変えたり、撮影データのmovファイルをクライアントに渡すためにmp4に変換したりします。
解像度の変更
こちらもMediaEncoderでできることの中でよく使うのですが、解像度の変更もできちゃいます。
シンプルに、4Kの撮影ファイルをFHDに落としたりできます。
サイネージやシネアドなどで使用する映像は、指定の解像度サイズがあったりするので、Webと両用する場合は一方は4K、さらにそこからFHDにダウンさせてファイルなどをMediaEncoderを使って作ったりします。
PremiereProと連携して書き出し
最後はMediaEncoder側の操作ではないですが、PremierePro側からMediaEncoderを立ち上げて書き出しすることもできます。
何が便利かと言うと、複数のシーケンスをMediaEncoder側に送っておいて、一気に書き出すことができます。PremierePro側だと一つ一つ書き出しを待つ必要がありますよね。
PremiereProで書き出しウィンドウを開いて、「キューを追加」をクリックすれば自動的にMediaEncoderが立ち上がります。
では実際にMediaEncoderの基本的な使い方を説明したいと思います。
MediaEncoderの基本的な使い方
MediaEncoderは初めて使う人にとってはなんじゃこりゃな画面になっていると思うので、基本的な使い方を解説します。
書き出したいファイルを選択
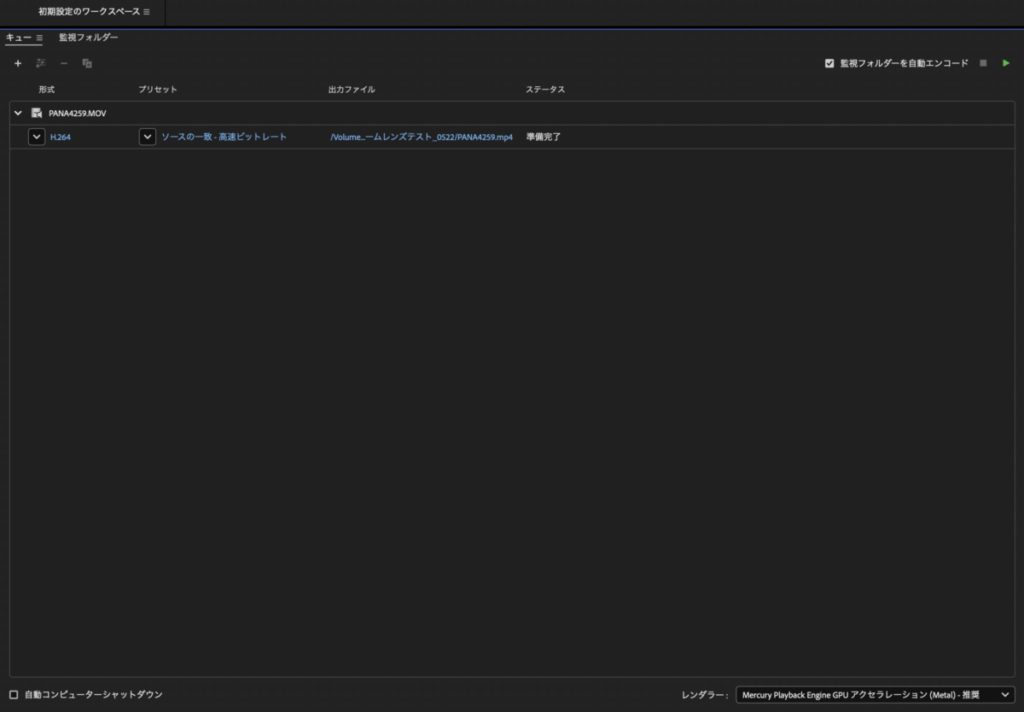
まずは画面右上の「キュー」内をダブルクリックすることで、書き出したいファイルをフォルダから選択することができます。
上記の画像の状態のように、キューに指定したファイルが入っていれば準備OKです。
書き出し設定を行う
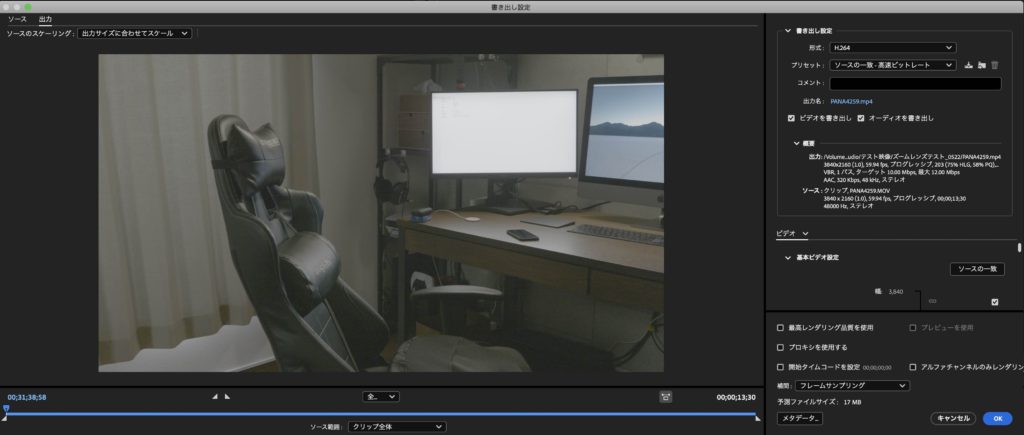
キューに表示されている「形式」「プリセット」の行のいずれかの青文字をクリックすると、上記のような書き出し設定ウィンドウが出てきます。
どこかで見た覚えあると思いますが、PremiereProと全く同じです。
ここで解像度やファイル形式の設定を行い、「OK」を押します。
書き出しを行う
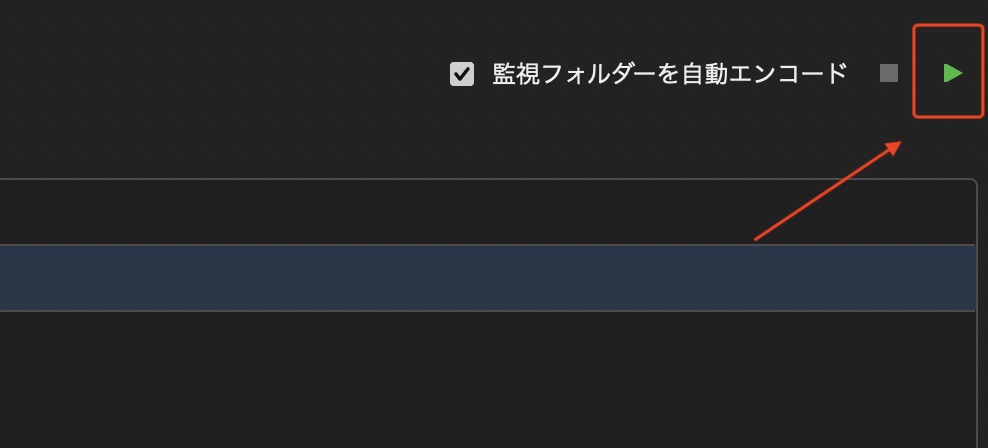
最後に、「キュー」内の右上の緑色再生マークをクリックすれば、書き出しが開始されます。
とってもシンプルですね。
まとめ
いかがだったでしょうか。MediaEncoderの存在は知っているけど、実際に使ったことがない方に向けてできることと基本的な使い方を解説してみました。
特に、「撮影素材ファイルを提供してほしい」とクライアントから要望があったときに、僕のカメラはカメラの撮影形式がmovなのでmp4に変換して渡してあげる際にMediaEncoderを使用しています。
知っておくと便利なので、みなさんも是非使ってみてください。