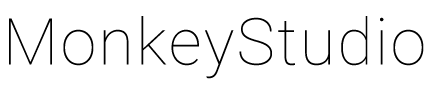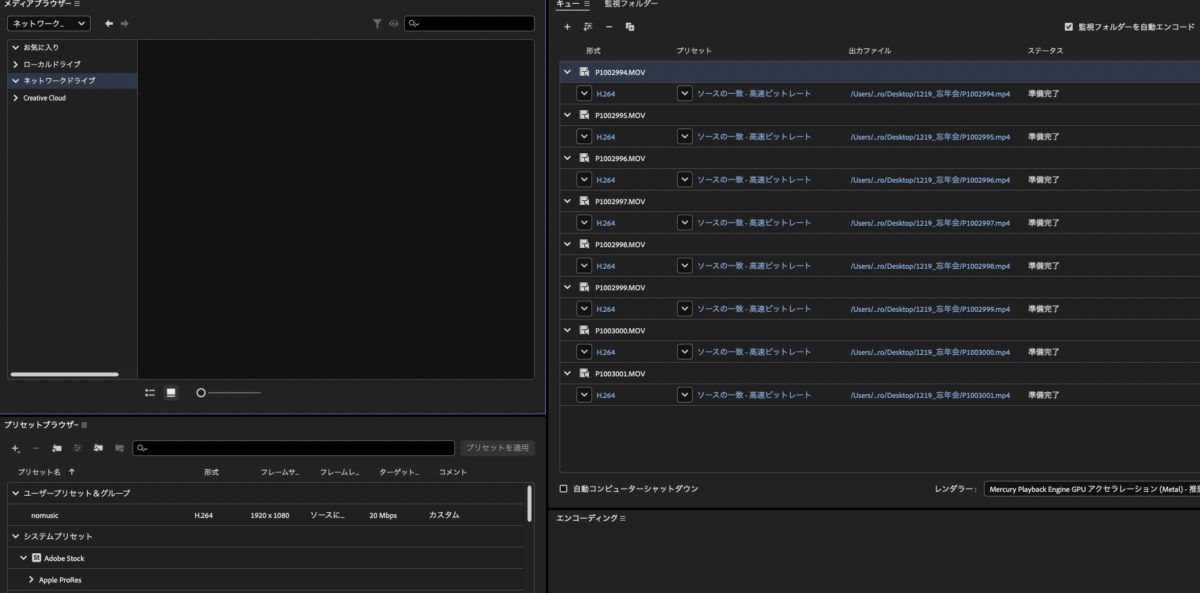AdobeのMediaEncoderは映像ファイルのファイル形式を変更したり、解像度を変更するのにとても便利なエンコードソフトです。
ただ、大量の映像素材を一括で設定変更したい場合、読み込んだファイルを全選択して変更するだけでは適用されず、複数素材の設定の一括変更はちょっと工夫が必要です。以下に残しておきます。
こうすると一括変更できない
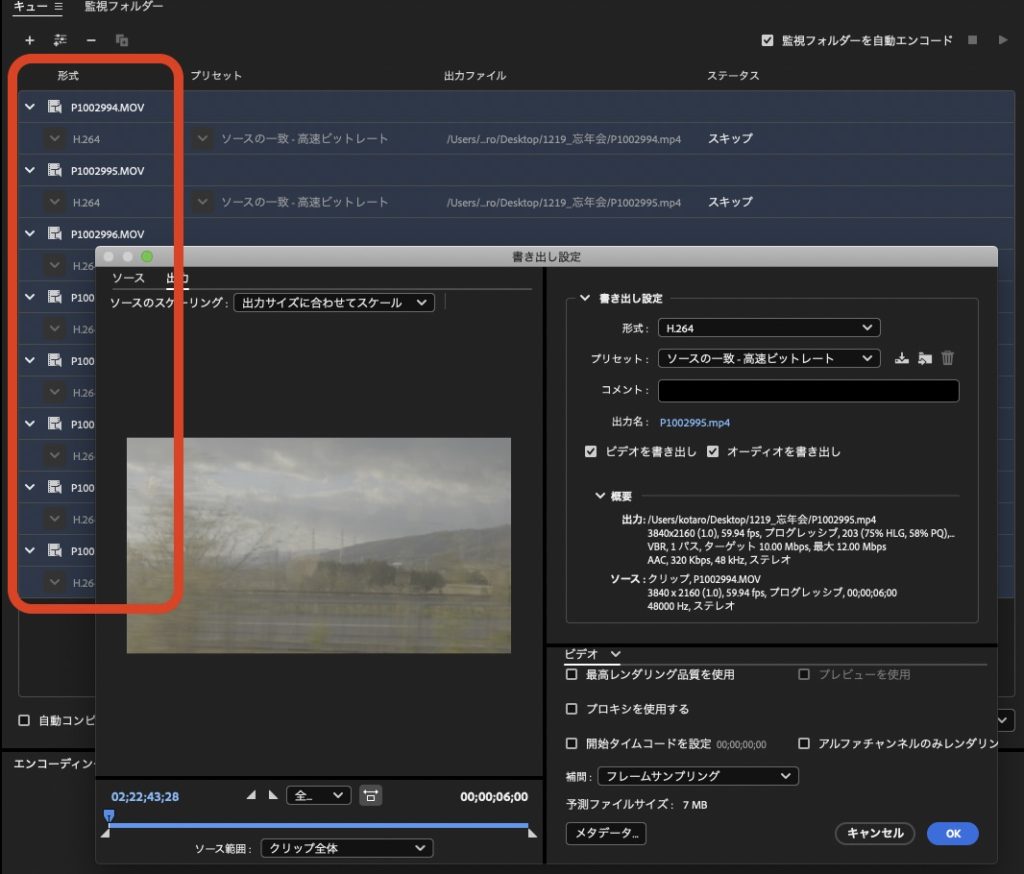
MediaEncoderを使って一括で映像素材の設定を変更して書き出したい場合、その内容は様々です。movをmp4に変えたい、素材のオーディオは書き出したくない…などなど。
一括で設定をして書き出す際に、通常であれば映像ファイルを読み込んだあと、全選択して上記画像のように「形式」をクリックしてポップアップ上で設定を変更するかと思います。
このやり方だと、1ファイルづつしか変更できず、一括で設定を変更ができません。ファイル数が多いと地獄です。
以下に、ファイルの形式などを一括で変更する手順を記載します。
ファイル形式の一括変更方法
では今回は「撮影した映像ファイルからオーディオを除去して映像データだけ書き出す」という設定を全ての映像ファイルに適用して、書き出してみます。
①左下の「プリセットの新規作成」
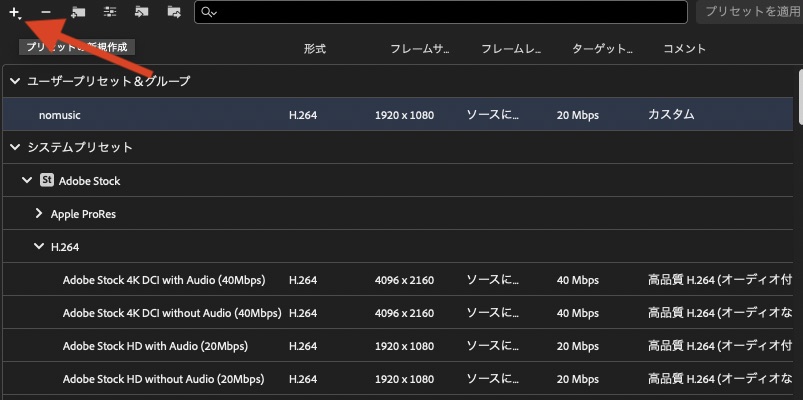
上記画像のように、MediaEncoderの左下に「プリセットブラウザー」があるかと思います。これは、映像の書き出しや読み込みのプリセットを決められるもので非常に便利です。
このプリセットブラウザーから、「プリセットの新規作成」をクリックすると、ポップアップが出てくるので任意の書き出し設定をプリセットとして記憶させます。
②書き出し設定を決める
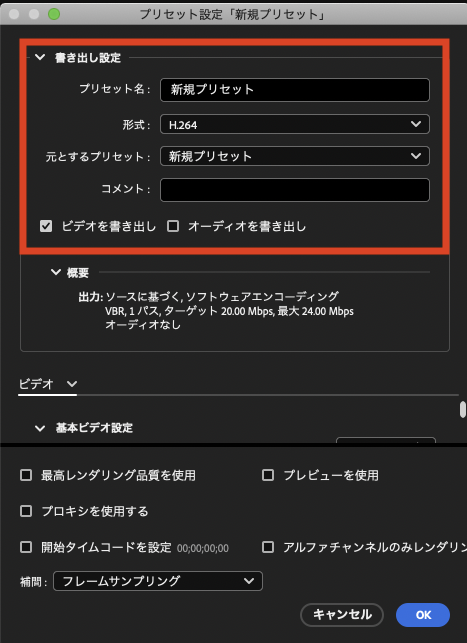
上記のようなポップアップが出てきたと思うのですが、ここで書き出し設定を決めます。PremiereProやMediaEncoderを普段使っている方は知っていると思いますが、書き出し時の設定画面とほぼ同じですね。ここでファイル形式やビットレートの設定ができます。
今回は「オーディをを除去」したいので、赤枠内一番下の「オーディオを書き出し」のチェックを外し、「nomusic」というプリセットとして保存しました。
③「キュー」で読み込んだファイルに適用
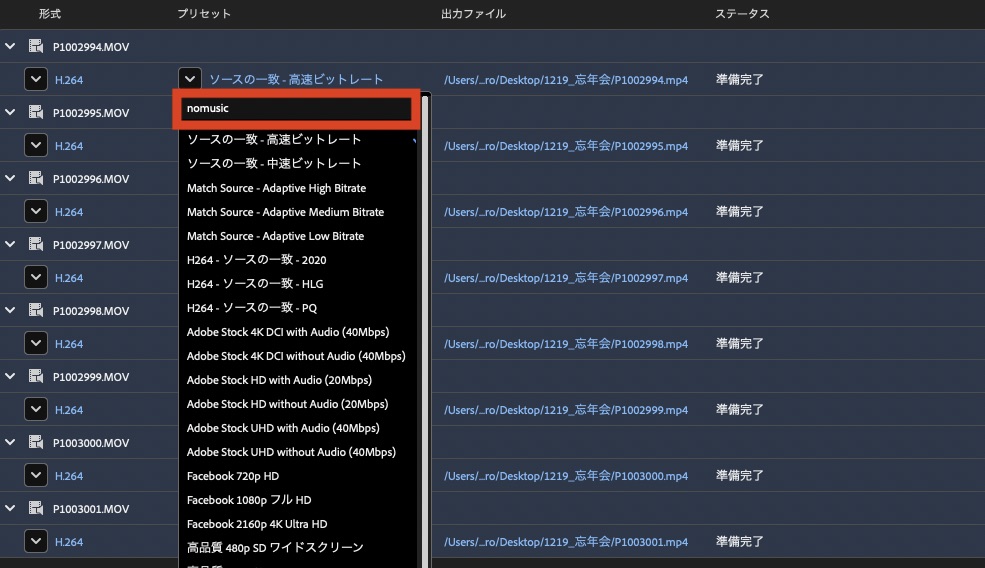
続いて「キュー」画面で、読み込んでいる素材を全選択し、「プリセット」の項目から先ほど作った「nomusic」を選択します。
これで、読み込んでいる素材全てが「オーディオの書き出し」をしないファイルとして書き出されます。
MediaEncoderの書き出し形式の一括変更は以上ですが、次は「保存先」の設定変更方法です。
保存先は全選択で可能
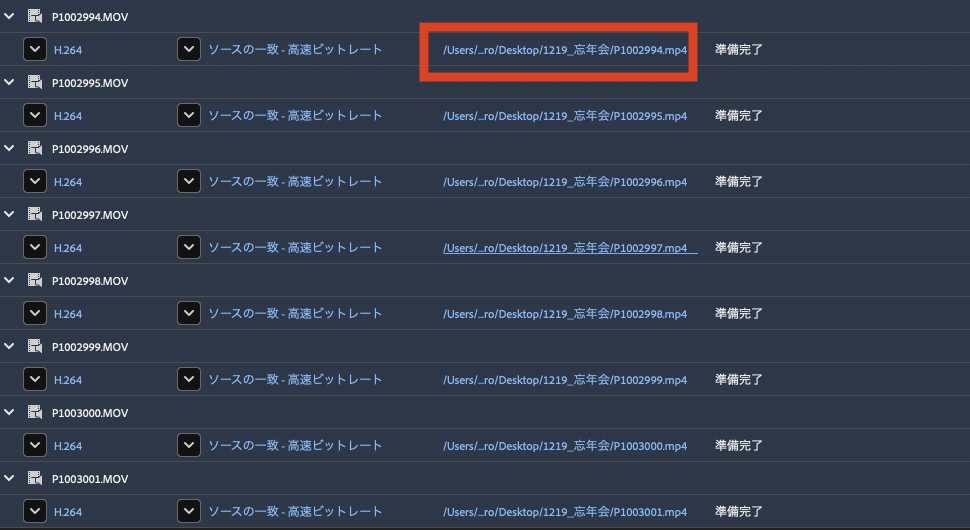
保存先はファイル形式と違い、とてもシンプルです。上記画像のように読み込んだファイルを全選択した状態で、「出力ファイル」の項目を一つでも変更すると、選択している全てのファイルの保存先が変更されます。
あぁ・・・これがファイル形式の変更でもやりたかったんですよね。