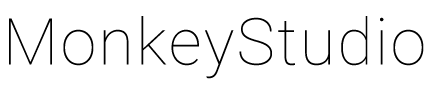こんにちは、MonkeyStudioの伊藤です。
今日はAdobeのPremiereProを使って、周囲を暗くして被写体に視線を集中させる「ビネット」の効果を簡単に適用する方法を紹介します。
Step1:カラーエフェクト適用
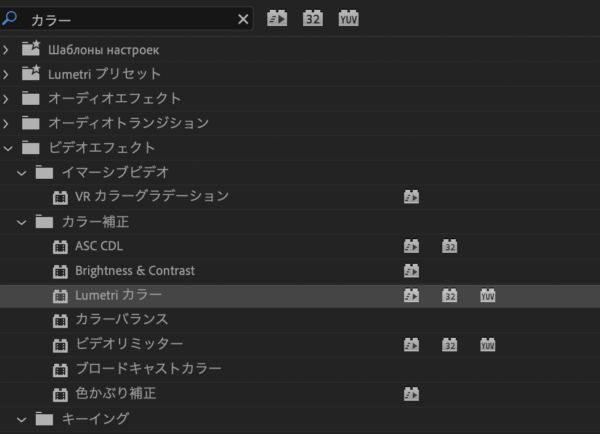
まずはビネットを加えたい素材を選択した状態で、「エフェクト」より「カラー補正」→「Lumetriカラー」を適用します。
Step2:マスクの適用
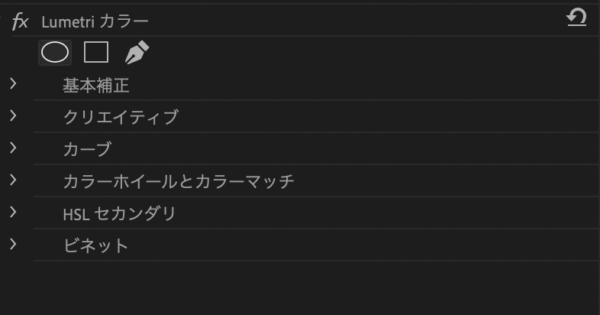
続い「Lumetriカラー」が適用されたら、エフェクトコントロール内の一番上の「楕円形マスク」を選択します。
素材のプレビュー画面に青いマスクが表示されるかと思います。
Step3:マスクの調整
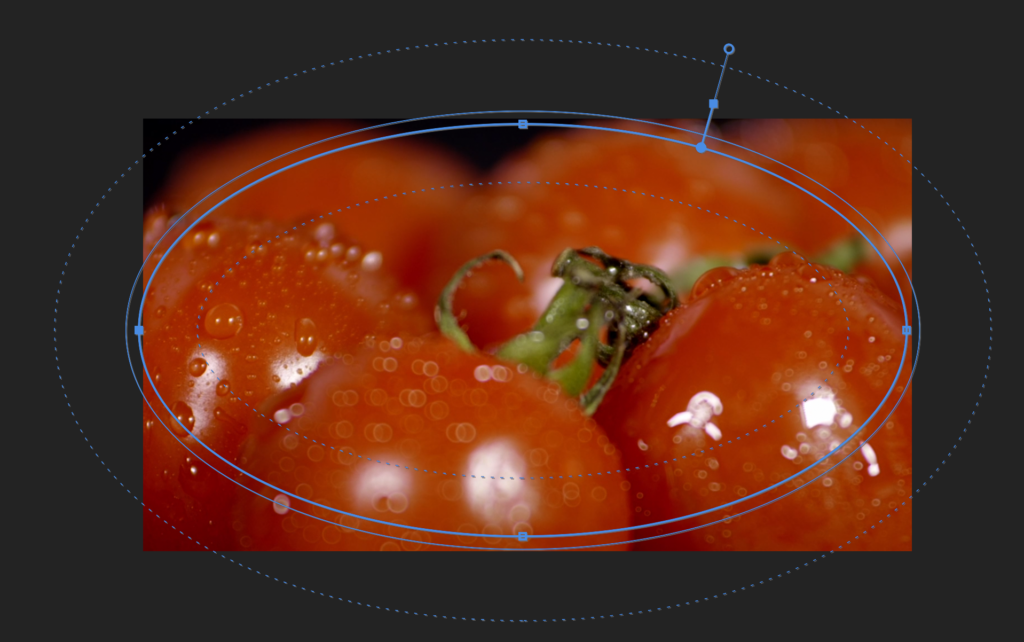
適用した楕円形マスクを上の画像のように調整します。
具体的には、円周上の4点を画面の隅に持っていき、右上の線を伸ばして効果の範囲を調整すると、いい感じにビネットがあたります。
Step4:露光量の調整
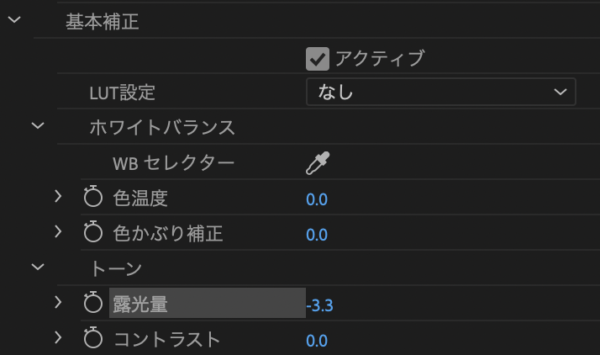
マスクが適用されたら、「エフェクトコントロール」の「Lumetriカラー」→「基本補正」→「露光量」を少し下げます。マスク内の露光量が暗くなったかと思います。
この値はお好みで大丈夫ですが、あまり暗くしすぎると不自然なので全体の光量見て調整しましょう。
Step5:マスクの反転
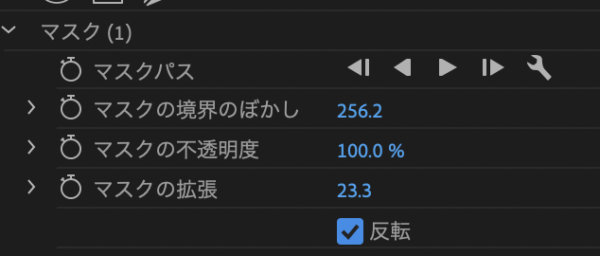
これで最後です。「エフェクトコントロール」内の「Lumetriカラー」→「マスク」内の「反転」にチェックを入れます。
今までマスク内にかかっていた露光量の低い暗いエフェクトが、マスク外に適用されたかと思います。こんな感じ。

これでビネット加工は終了です。Lumetriカラーで適用するので、黒ビネットでも白ビネットでも露光量を調整するだけで簡単に切り替えられるので、是非やってみてください。