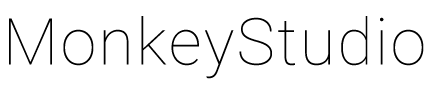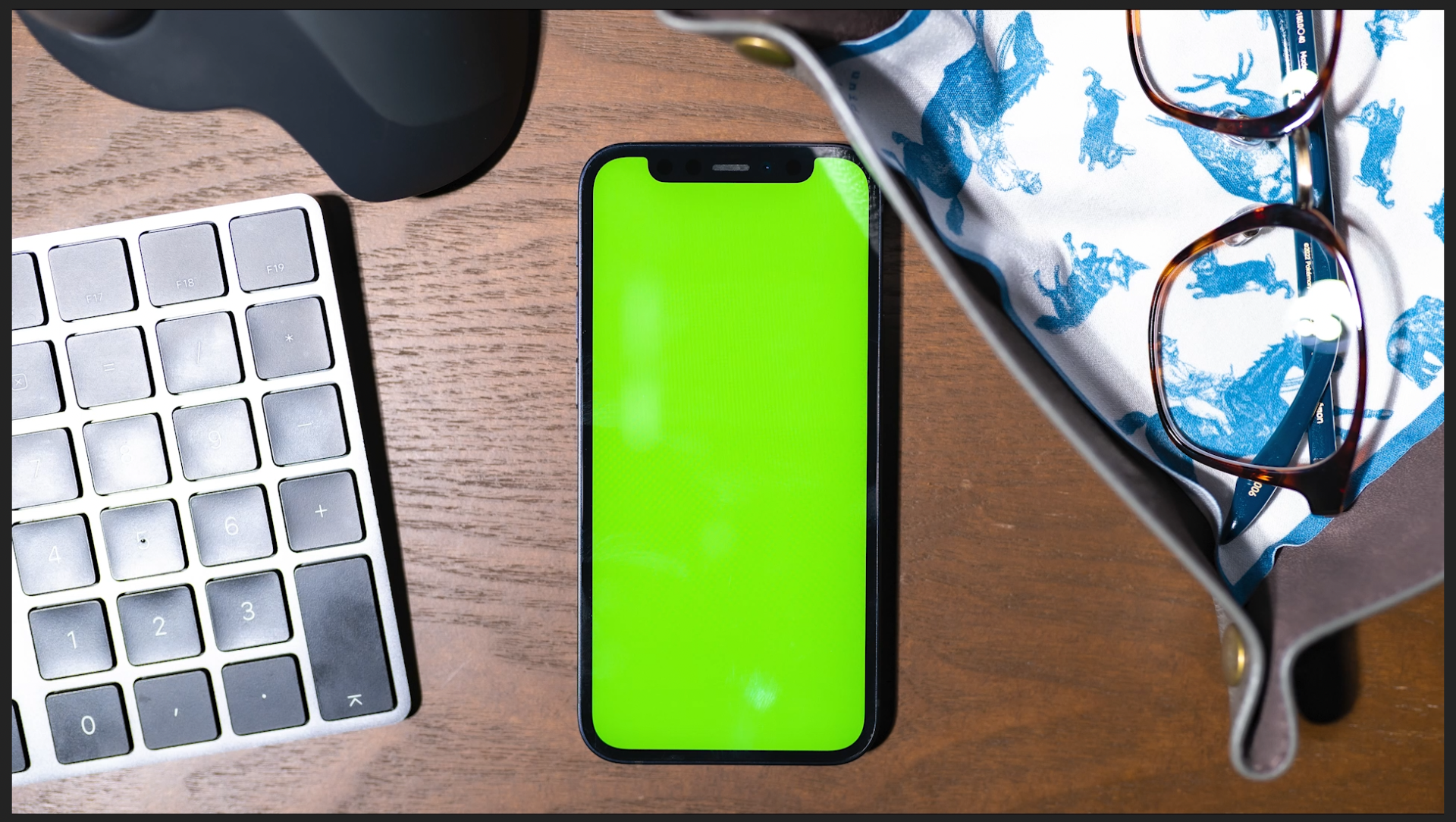今回はAfterEffectsを使ったグリーンバックのクロマキー 合成の方法をサクッと解説したいと思います。
PremiereProよりAeの方が使いやすいため、最後にPrとの連携方法も記載しておきます。
今回使う素材
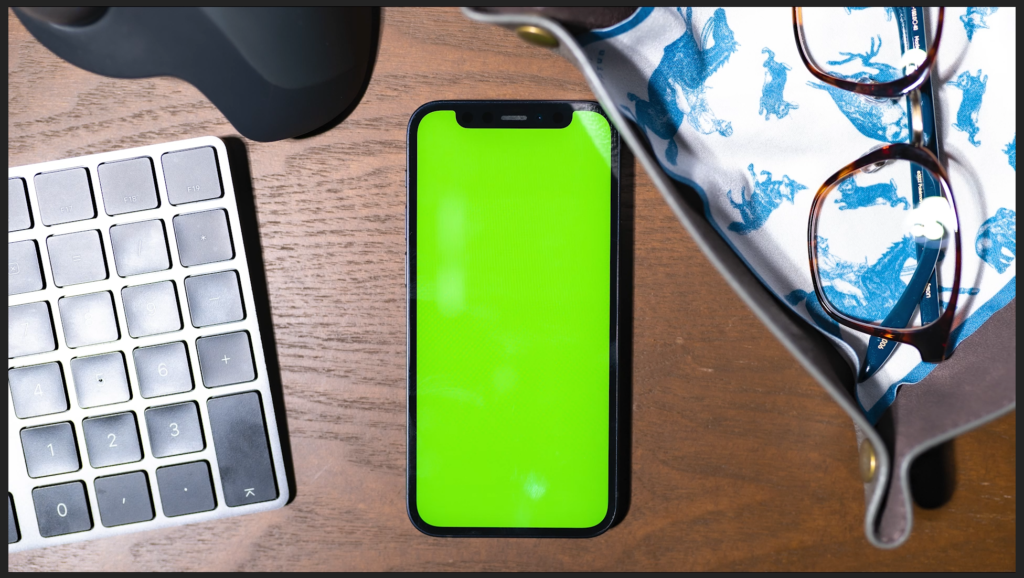
今回は上記の素材を使ってクロマキー合成をしようと思います。スマホの中身を他の画像や映像に入れ替えたいので、グリーンになっているスマホの画面内を透過させます。
ちなみにこのグリーンの画像はなんでもOKですが、上記画像のように全面表示できればなおよしです。
まずはエフェクト適用
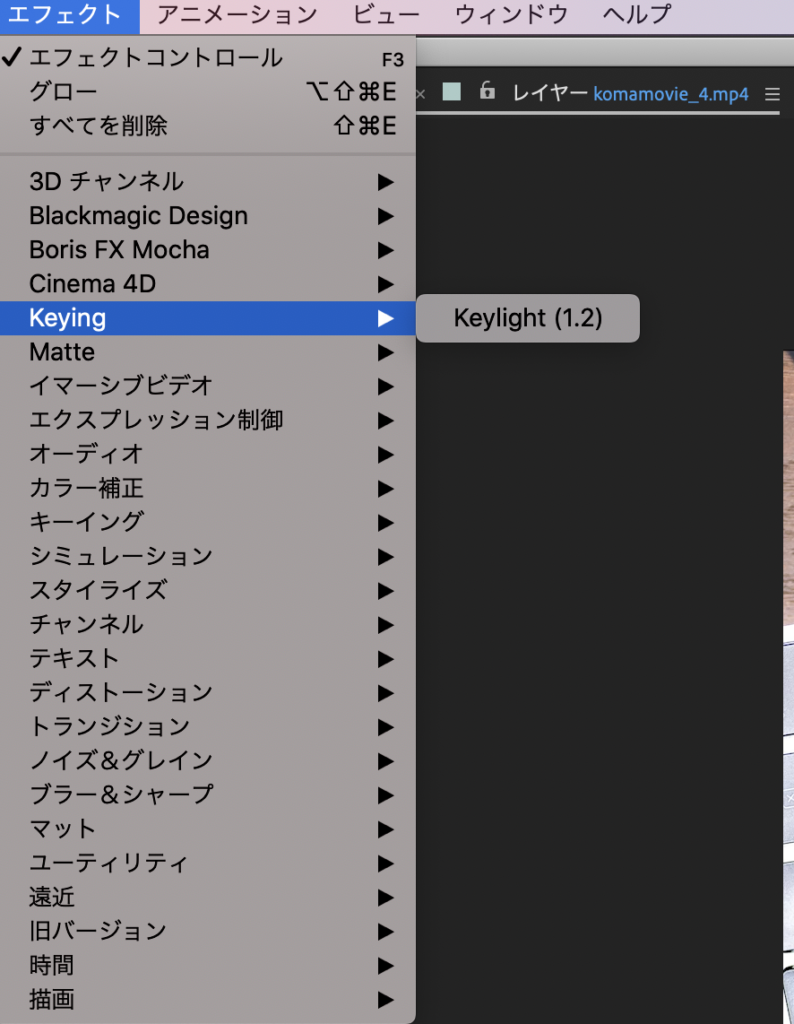
まずは上記の通り、AfterEffectsで対象の素材をクリックして、メニュー内で
「エフェクト」→「Keying」→Keylight
を選択します。
Keylightの調整
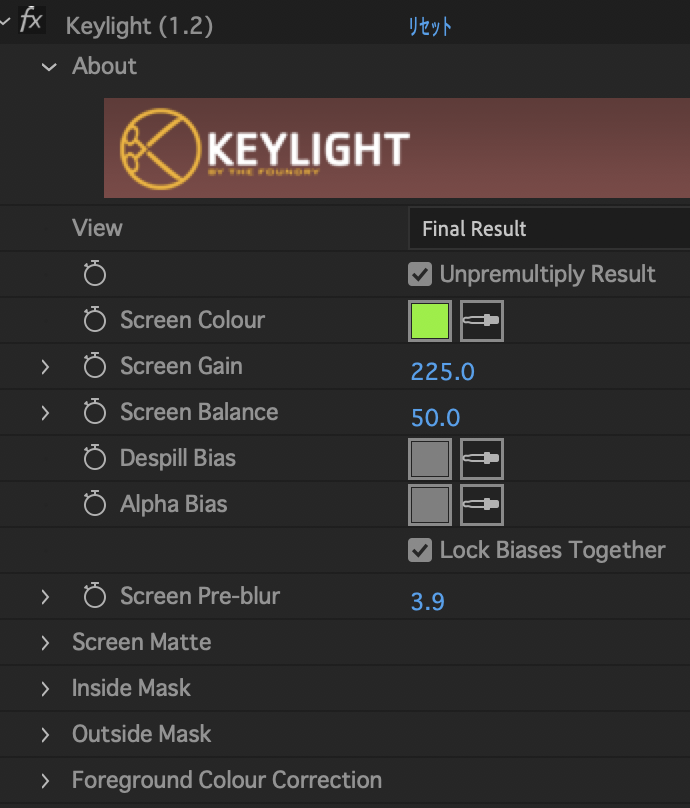
Keylightが適用されると、上記の様なパネルがエフェクトコントロール内に出ます。
単純にグリーンバックを透過させるだけであれば「ScreenColour」のスポイドで映像内の透過させたい色を選択するだけです。
「ScreenGain」や「ScreenBalance」、「Screen Pre-blur」などで透過の具合をいじれるので、透過が弱すぎたり映像の対象以外のグリーンも切り抜かれているときはこのへんを調整してみてください。
透過完了

スポイドで任意の色を選択すると(今回はグリーン)、上記画像のように透過されます。
あとはこのレイヤーの下に他の素材を入れると、このスマホ内にのみ表示される、という具合です。
ちなみに上記画像をよく見ると、右上のメガネ置き内にあるメガネ拭きの模様も一部透過されちゃっています。
今回は映像自体にさほど影響がないので(実際はただ黒くなるだけ)このままにしていますが、気になる方は「ScreenGain」や「ScreenBalance」の値で調整してみてください。
PremiereProと連携する方法
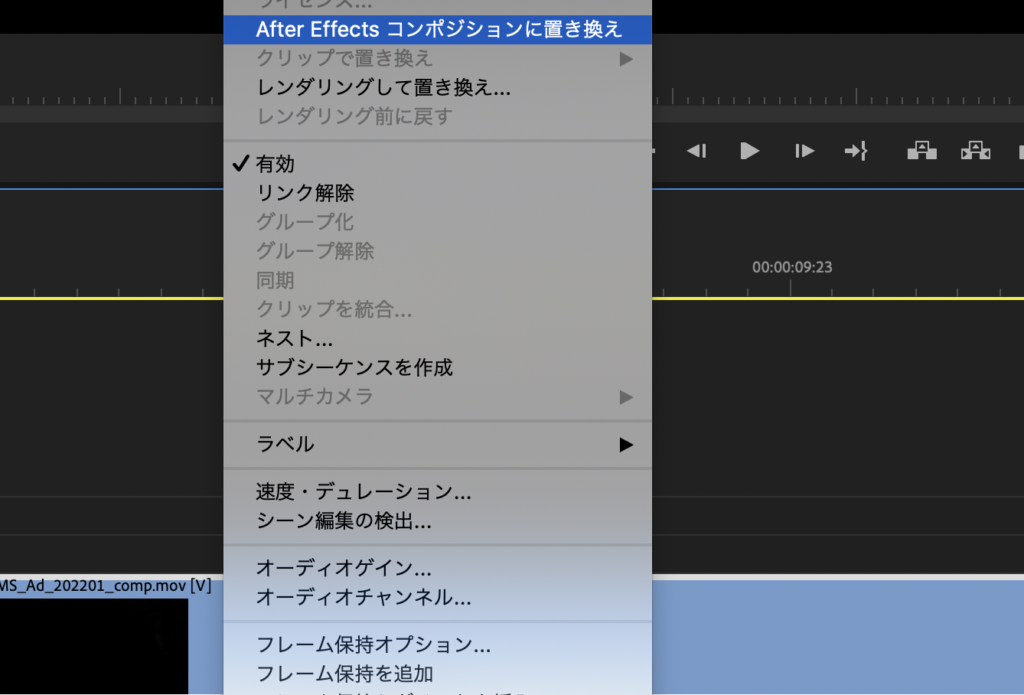
最後に、Prとの連携方法を紹介します。基本的な工程としては…
PremiereProで編集→必要素材のみAftereffectsで透過→再度PremiereProで編集
という感じで、Adobeのソフトは他のソフトでいじくった状態をそのまま反映させることができるので超便利です。
なので、上の画像のように、タイムラインに並べた透過させたい素材を右クリック→AfterEffectsコンポジションに置き換えを選択すると、Aeが立ち上がります。
こんな感じで、Aeを使えば超簡単にクロマキー合成ができますが、グリーンバックがシワクチャだったり同じ様な色が画面内に多く存在したりすると、作業がかなりややこしくなるので、撮影段階で段取りした方が良いです。