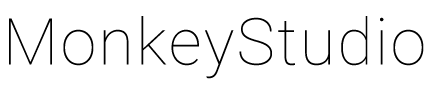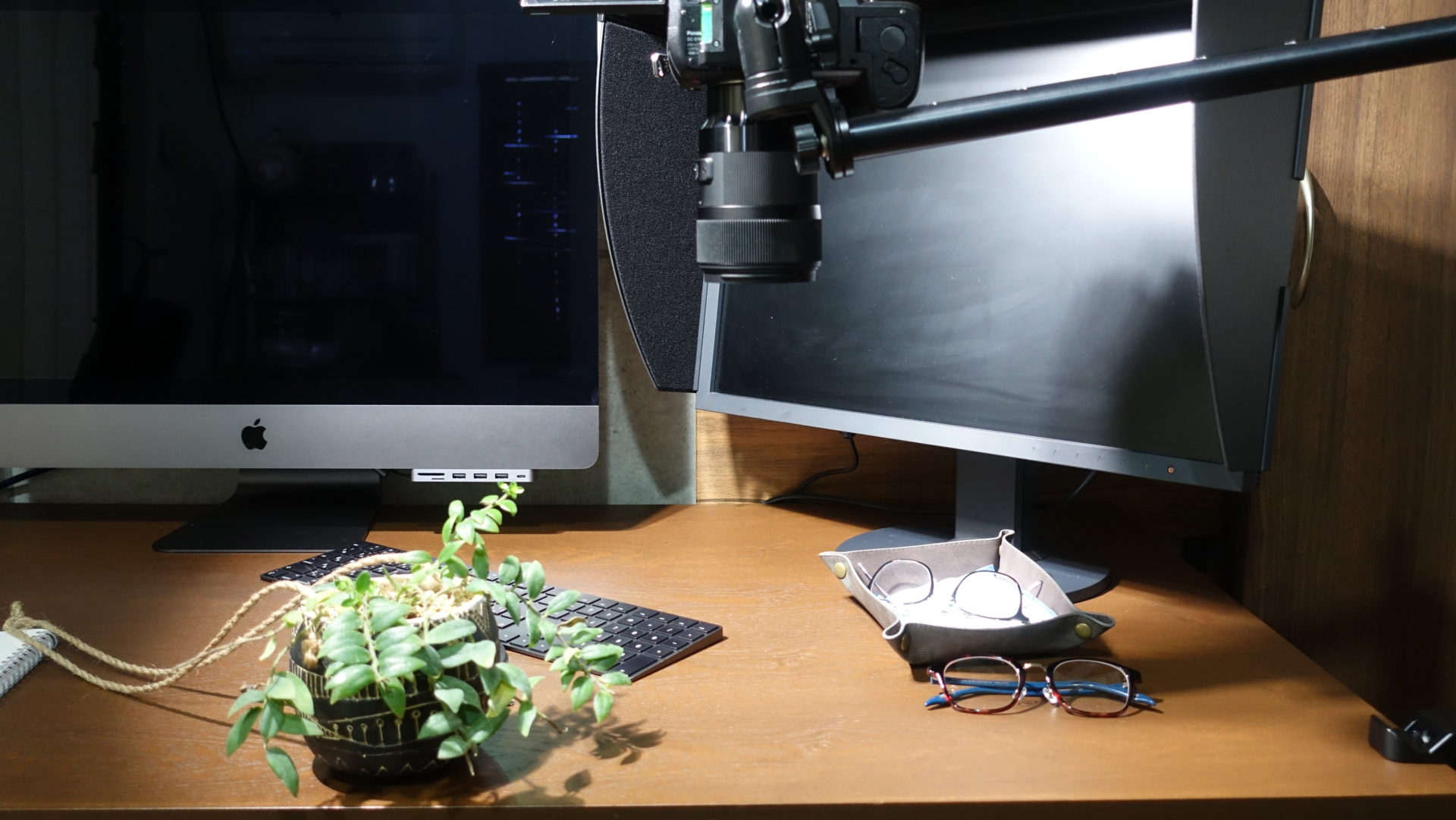今日はストップモーションアニメ、つまりコマ撮り映像の作り方を詳しく紹介したいと思います。
編集ソフトはPremiereProで、カメラはLUMIX S5を使用しましたが、基本的になんでもOKです。
①撮影を行う
はい、まずは撮影の方法です。コマ撮り、なので複数の静止画を撮影していきます。
撮影枚数の計算方法
映像をやっているみなさんだとご存知ですが、おおざっぱに言うと、映像は1秒あたり24フレームの静止画で構成されています。
勘のよい方はこの時点でピンとくるのですが、つまりは1秒のコマ撮り映像を作るのに、24枚の写真を繋げれば良いのです。
ただし、実際はそこまでの枚数はいらず、今回はキリの良い1秒=10枚として静止画を撮りましたので…
- 10秒=100枚
- 60秒=600枚
- 120秒=1,000枚
という感じになります。
実際の撮影風景
蛇足になりますが、実際の撮影風景はこんな感じ。

僕は今回「LUMIX S5」を使って写真を撮りました。S5には「コマ撮り撮影モード」があり、任意の秒間隔でシャッターを切ってくれ、さらに一つ前の写真を残像のようにモニターに表示してくれるという超便利な機能がついています。
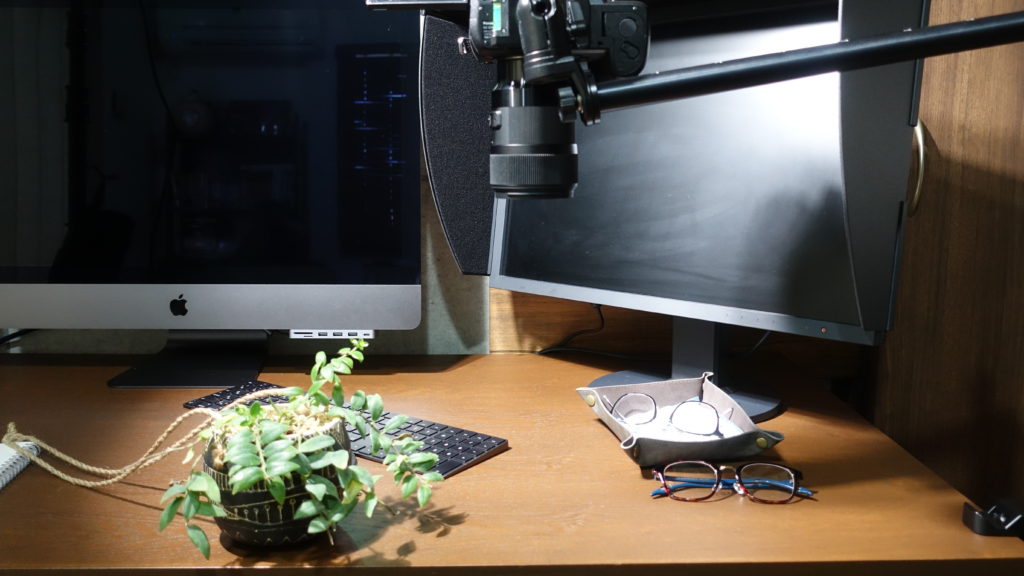
SLIKのアームを使って俯瞰で撮影を行いました。
②写真の編集
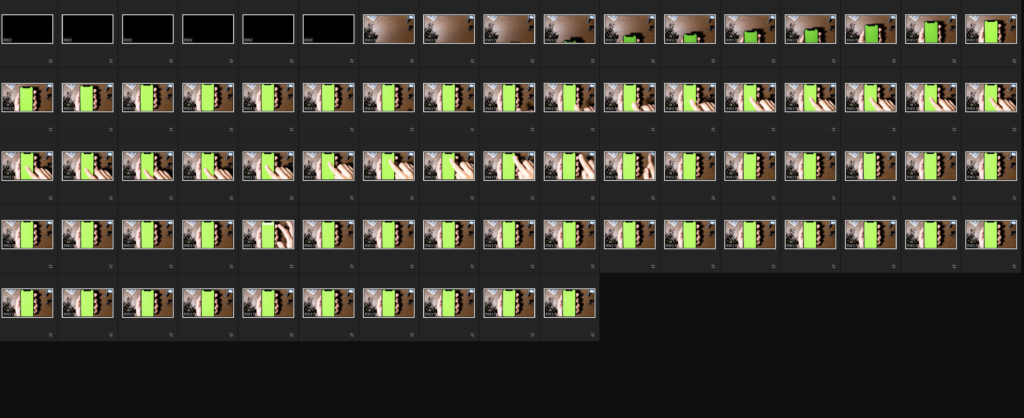
写真を撮り終わると、写真自体の色の調整などを行います。今回は15秒の動画にしたかったので、150枚撮影しました。
今回はLightroomを使用
今回はAdobeのLightroomを使って色を調整しました。RAWで撮影したので割と細かく調整を行いましたが、Lightroom自体コピペで編集設定を貼り付けられるので、作業時間は30分ほどです。
あとは色の調整が終わった写真を書き出します。この時、できれば写真のファイル名をリネームして連番にし、わかりやすいようにしておけば後々便利です。
Lightroomだと書き出し時に設定できるので簡単です。
このステップは飛ばしてもOK
ちなみにですが、RAWで撮らずにjpegで撮影した場合や、特に色にこだわりがない場合、動画にした後にPremierePro上で色を編集する場合はこのステップは飛ばしてもOKです。
僕はこの後繋げたコマ撮り映像をAfterEffectsに読み込ませてグリーンを抜きたかったので、写真の段階で色を合わせておきたくてやりました。
③写真をPremiereProに読み込み
続いて、カラー調整が終わったjpegの写真、または撮影が終わったjpegの写真を映像編集ソフトのPremiereProに読み込ませてあげます。
Prの設定変更
普段通りにPremiere上で静止画をタイムラインに並べてしまうと、1枚あたりの尺が長めの状態で配置されてしまうので、まずはPrの設定を変更します。
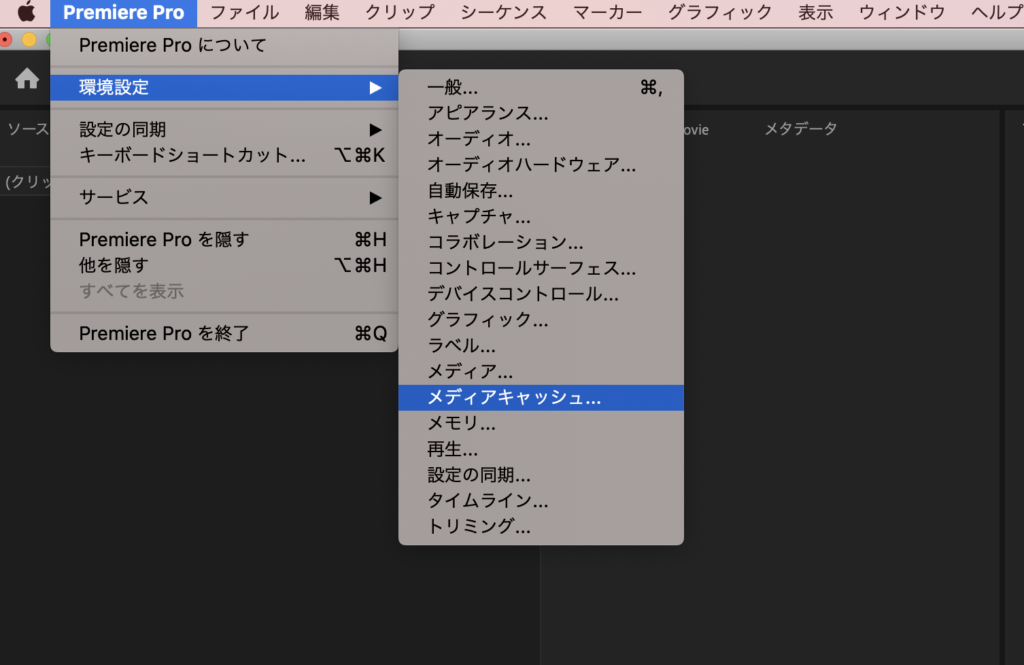
まずはメニューの「PremeirePro」→「環境設定」→「タイムライン」を選択します。
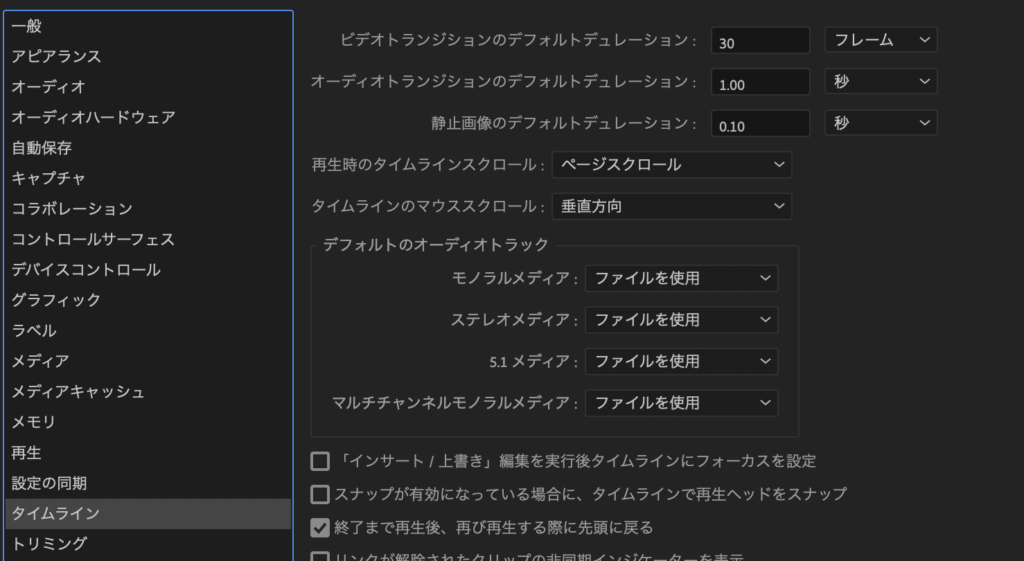
環境設定のウィンドウが出てきたら、「静止画像のデフォルトデュレーション」を0.1秒にしてあげます。
これでタイムラインに静止画を並べた際に、勝手に1枚あたり0.1秒の尺で配置されます。
タイムラインに並べる
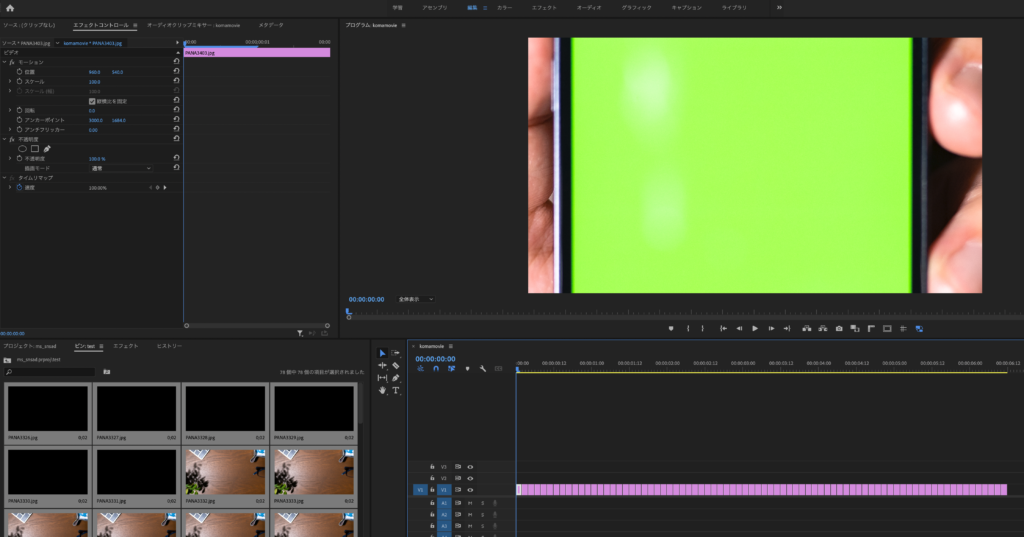
ここまでくると後は簡単。ファイル名通りにタイムラインにコマ撮りした静止画を並べてあげます。
今回は150枚撮影したので、ぴったり15秒になりました。
微調整
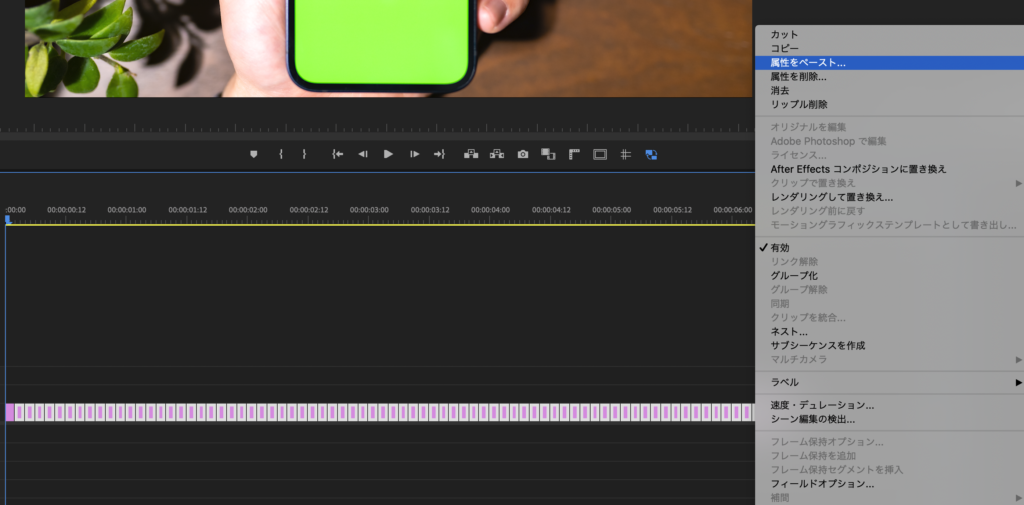
静止画をそのまま並べると、解像度がFHDサイズになっていないと思うので
1枚のみスケール変更→素材をクリックしてコピー→その他の素材を選択して属性をペースト
を行えば一気に調整できます。
④書き出して完成!
最後は書き出して完成!
僕はAeも使ってスマホ画面に映像差し込んで、上記のような仕上がりにしました。(広告用の映像です)
効果音なども入れるとコマ撮りが効果的になるので、是非試してみてください。