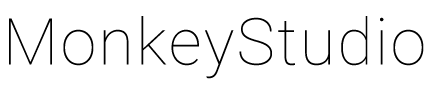WebのCMなどでよく見る上下に黒帯ののった少し比率の違う映像。
外国の映画とかにも出てますよね。単純に撮影時の比率が違うのですが、映像の質が高いYouTuberさんとかも意図的に上下に黒帯をつけて映画っぽくしています。
今回は動画の上下に黒帯を追加する方法を説明します。簡単なので、5分くらいでできちゃいます。
上下の黒帯について
まずは上下帯がある動画とない動画の簡単な説明から。
この黒帯なのですが、映画などでよく使われる「シネマスコープ」という比率のフォーマットで作られています。カメラを触ったことがある方はだいたいわかると思うのですが、撮影時に映像や写真の比率を設定することができます。ほとんどのカメラは16:9とか4:3とかの比率ですね。
しかしこの「シネマスコープ」は2.39:1という非常に横長な比率になっています。映画館では、4:3の映画(フラットサイズ)と2.39:1(シネマスコープ)の上映が混在しているため、映写機側でレンズが自動的に切り替わり、フラットサイズの場合はスクリーンの両サイドに黒帯、シネマスコープの際は上下に黒帯をつけて適切なサイズでマスキングして上映しています。
なので、流行りのIMAXカメラで撮影されている映画とかだと、通常のシネマスコープより大きく映し出せる(上下左右のマスクが無い)ため、通常の上映よりも多くの情報が映っています。例えば、『アベンジャーズ:エンドゲーム』のラストシーン、トニーの遺言を皆で聞いているシーンだと、シネマスコープサイズの上映だと見切れているソーたちが、IMAX上映だと見えてたりします。
シネマスコープの映像はそもそも「アナモフィックレンズ」というものが使用されていて(GH5なども対応してます)、撮影時は縦に圧縮されているのですが、編集時に横に約2倍に広げることができます。
「横に2倍」というのがポイントです。これから説明する動画に黒帯をつける方法は、単純に上下をマスキングするだけなので、映像の情報量は減ってしまいます。アナモフィックレンズを使えば、撮影したデータの情報量のままシネマスコープサイズを得ることができます。
ここまでは余談になってしまうのですが、まとめると映画っぽい映像は上下がマスキングされていて横に長い、ということになり、映像の情報量は減ってしまいますが、それっぽい映像を目指してみます。
①黒帯を作る
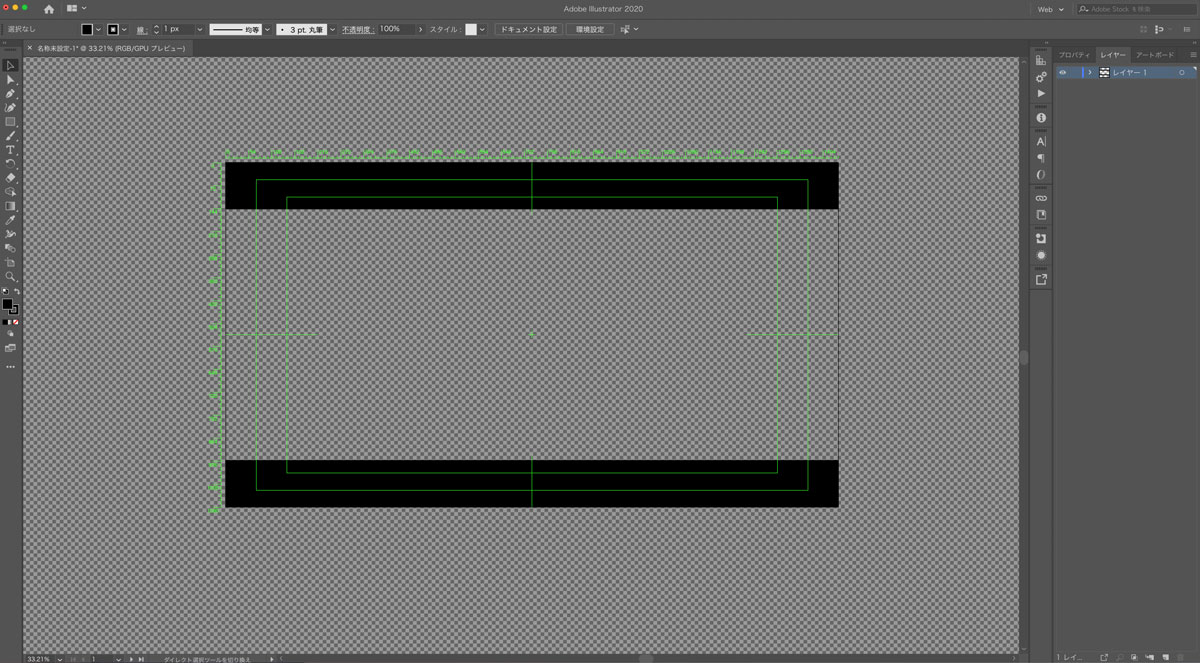
まずはAdobeのIllustratorなどで黒帯を作り、png形式で書き出します。
実際は比率などを計算したら正確に映像が映ってる部分だけ2.39:1にできるのですが、ここはざっくりでオッケーです。
シンプルに黒い横長の長方形を、FHDフォーマットのアートボードに並べるだけです。あとはpng形式で書き出すだけ。
作るのめんどくせえって方に、下記に黒帯をアップしています。
※GoogleDriveが開きます
②編集ソフトに読み込む
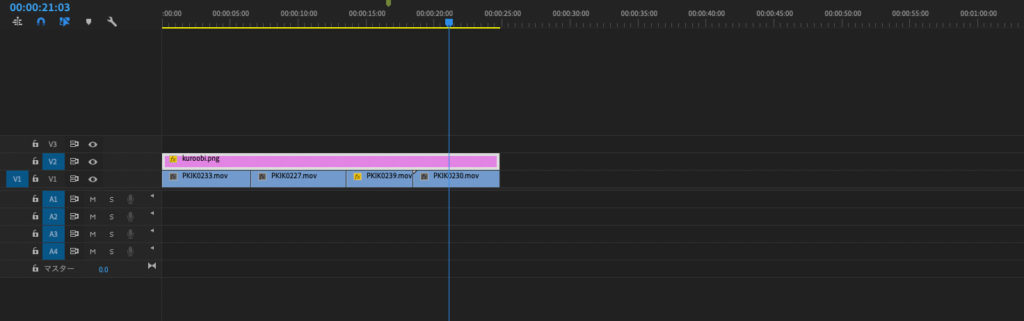
書き出した黒帯を、あとは編集ソフトに読み込むだけ。今回はPremiereproで行いますが、FinalCutProとかでも同じやり方です。
編集の際は一番上のレイヤーに並べてあげるだけ。そうすると上下が黒帯にマスキングされた映像ができあがります。
ちなみにクリップのスケール変更で、編集ソフト上でもある程度は黒帯の大きさを変えることができます。
③書き出し

実際に黒帯がある映像と無い映像の比較をすると
こんな感じで、知ってる人からすればわかっちゃいますが、全く知らない人からすれば「映画っぽい動画」に感じます。
字幕付きの動画とかですと、この黒帯部分に字幕をのせてしまえば、映像と被ることなく読みやすくできちゃいます(通常の映画上映ではあり得ないですが)
まとめ
以上が黒帯を動画の上下につけて映画っぽくみせる方法です。すごく単純ですね。ただ、シネマスコープの2.39:1と一般的な動画比率の16:9では、そもそもの比率が違うため無理くりそれっぽく見せているだけですので悪しからず。